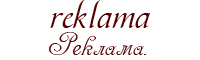Создаем в Фотошопе новый рисунок размером 500х500 пикселей с черным фоном. Создаем новый слой и рисуем круг с помощью инструмента выделение размером примерно 2/3 от площади рисунка. Заливаем выделение черным цветом (не убираем выделение). Берем большую кисть Airbrush Soft диаметром 300 пикселей. Выставляем следующие параметры кисти: прозрачность 30%, режим Linear Dodge (Линейное осветление). Цвет - #664029 И начинаем закрашивать круг как показано на рисунке.
Теперь планете необходима текстура. Ее можно загрузить с помощью Edit > Define Pattern (Редактирование>Определить образец) лучше всего подходят для этого образцы текстур мрамора. Затем переходите в brush tool (панель свойств кисти) и отмечаете галочкой использование текстуры.
Теперь кистью наносите текстуру на основную сферу, как показано на рисунке слева. Обязательно оставьте темную область — этот тень на планете. (Помните, что сфера должна оставаться выделенной все это время)
Теперь воспользуемся фильтром Сферизация в Фотошопе. Используем команды Фильтры>Деформация>Сферизация (Filter > Distort > Sphereize) Выставляем на 100% и кликаем на ОК, затем повторяем эту команду еще раз, но с показателем 50%. Настало время избавиться от лишних пикселей по краям рисунка: идем в Редактирование> Вырезать (Edit > Cut command). Постим заготовку планеты в новый прозрачный слой (Ctrl+V), а старый уничтожаем.
Теперь надо добавить планете атмосферу. Дублируем слой с планетой и идем в меню Слои> Стиль Слоя> Параметры наложения слоев (Layer > Layer Style > Blending Options).
Выбираем Режим Наложения — Линейное Осветление, Непрозрачность — 0%.
Выбираем эффект слоя — Внешнее Свечение (outer glow), цвет свечения — #6283A7.
Выбираем эффект слоя — Внутренее Свечение (inner glow), цвет — #6283A7.
Теперь ваша планета выглядит почти как настоящая. Создайте новый слой, выставите режим смешения — Линейное Осветление и слейте со слоем атмосферы. Теперь у вас имеется слой с атмосферными эффектами.
Следующий шаг — переходим в панель ластика (eraser tool) Выставляем следующие параметры — Airbrush Soft, диаметр 300 пикселей. И стираем атмосферу так, как показано на рисунке. Теперь все выглядит почти отлично.
В заключении сделаем планету чуть более реальной. Дублируйте свой слой с планетой. Откройте меню Фильтры>Стилизация>Рельеф (Filter > Stylize > Emboss) Применяете фильтр Рельеф со следующими параметрами: Угол -33, Высота 1, Эффект 500% Теперь обесцвечиваете слой (image>desaturate) и дублируете его.
Один слой затемняете (image > adjustments > brightness/contrast), это будут возвышенности рельефа.
Другой слой осветляете (image > adjustments > brightness/contrast), это будут тени планетного ландшафта.
У Черного рельефного слоя выставляете такие параметры наложения — Linear light (Линейное осветление), Непрозрачность — 50%. У Белого рельефного слоя режим наложения — Multiply (Умножение), Непрозрачность — 70%.
Если вы все сделали верно, то ваша планета должна выглядеть примерно так. Можно поэкспериментировать с кривыми и с цветовым балансом, что бы придать большее разнообразие.
Автор: Greg Martin
Перевод: Ice