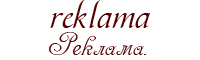Предупреждаю! Здесь всё очень подробно описано, дофигища картинок(61 шт.), и просто много текста... Советую дождаться полной загрузки страницы, и после этого сохранить ее на комп т.к. если у вас почасовая оплата... скорее всего вас бы так вовлекло... (если-б я не предупредила-бы)
Введение
В данной статье мы попытаемся полностью описать процесс создания модели танка, предназначенной для игры Mad TanksTM. Описанные техники применялись для создания большинства моделей машин используемых в игре, так что, возможно, пригодятся и тем, кто собирается заниматься низкополигональным моделированием других видов техники... А так как заметная часть современных туториалов читается неспециалистами с, как бы это сказать, не очень большим энтузиазмом, мы решили немного отклониться от привычного стиля написания туториалов, благо концепция игры этому только способствует... Итак, поехали...
Задачи и цели
Для аркадной игры (имеющей по задумке "юморной" или даже "дурацкий" дизайн) Mad Tanks требовалось создать некоторое количество моделей техники, которыми впоследствии придется управлять игроку. Причем, нужно было не передирать дизайн реально существующей бронетехники, а создать что-либо достаточно веселое (соответствующее духу проекта), при этом хотя бы издали напоминающее танк. Требования, предъявляемые к модели, выглядели следующим образом:
•Пороговое количество полигонов - 5000
•Формат текстуры 512x512 пикс. на 32 бит максимум.
Одной из первых созданных моделей стал "американский танк", - драндулетное гусеничное средство передвижения предположительно made in USA. Основная сложность заключалась в том, что никто толком не знал, как это чудо техники вообще может выглядеть. В конце концов, было решено обыграть знаменитое чувство патриотизма американцев в сочетании с "мощным" видом самого танка.
Исходим из того, что танк должен выглядеть "крутым", т.е. должно быть множество пушек, показушно мощная броня и, собственно, псевдоамериканский флаг. На бумаге создаем скетчи и пытаемся хоть как-то это изобразить...
Рисование на бумаге, возможно, является самой сложной частью процесса создания модели хотя бы оттого, что действовать приходится не по уже готовым тьюториалам, манулам, инструкциям и прочей писанины, а исходя из собственного воображения и соображения, с чем нередко бывают проблемы. Отметим лишь, что на карандашно-шариковые скетчи одного лишь танка уходило до десятка листов бумаги... Сначала у нас даже (чего греха таить) был соблазн отсканировать эти чудеса и поместить в качестве иллюстрации, однако здравый смысл все же подсказывал, что делать этого не стоит. И действительно, это уже тема отдельной большой статьи...
После энного количества попыток (нескольких часов марания бумаги и конструктивной дискуссии типа "сам дурак") останавливаемся на одном из предложенных вариантов, который вроде как всех устраивает. Запускаем 3D Studio MAX и пытаемся смоделировать что-то похожее на карандашный набросок...
Собственно танк
Процесс моделирования драндулета не слишком сложен, хотя, на всякий случай, мы постарались максимально подробно его расписать. Те, кто неплохо разбираются в азах MAX запросто повторят модель и без лишних объяснений, но вот программеру, решившему вдруг самостоятельно заняться моделированием (зря это он...) наверняка пригодится.
Создаем "бортик-грязевик"
То, что танк большей частью будет симметричным (так задумано) можно использовать для облегчения себе работы, чем мы и будем заниматься. Итак.
Переходим к закладке Create>Shapes>Splines>Line и рисуем при помощи линий контур бортика. Если чуть-чуть не вышло - не беда: потом подправим. Главное, чтобы форма и размеры примерно соответствовали желаемым. Должно получиться что-то вроде вот этого:
Дальше при необходимости ручками правим контур, переключившись на закладку Modify и выбрав выделение вершин (Selection>Vertex).
На случай если кто не знает, напоминаем, что выделенные желтым цветом кнопки нажаты.
Бортик, разумеется, должен быть объемным (мы же не для Dandy картинку рисуем), для чего нам потребуется "выдавить" (extrude) линию. Для этого на панели Modify выбираем модификатор (Modifier List) Extrude и задаем нужное значение amount для того, чтобы превратить контур в "бортик":
В результате должно получиться что-то издали напоминающее вот эту загугулину:
Вы еще не заснули? Хорошо. Это только поначалу все кажется сложным долгим и нудным (а кому-то просто нудным). Потом освоитесь, да и мы постараемся не повторяться. Кстати, мы уже говорили, что тьюториал предназначен и для "чайников"?
Так, о чем это мы? А, вроде о "бортике". А с ним-то вроде как разобрались. Наверное.
Base или как там его по-русски...
Теперь приступим к созданию основной части или базы. Сначала рисуем контур. Рисуем его точно так же, как и "грязевики", так что с реализацией проблем возникнуть не должно. Только помним, что база по ширине своей должна быть побольше (хотя бы раза в три) ширины бортиков. Форма "базы", в принципе, может быть произвольной (на вкус и цвет...), хотя, при отсутствии фантазии можете просто перерисовать наш контур. То, что примерно должно получиться, показано на скриншоте:
Если "туловище" вдруг оказалось расположенным не там, где ожидалось, возвращаем его на место при помощи инструмента select and move:
Вращать же объект можно при помощи Select and Rotate:
Только не забудьте переключиться в нужный вид.
Кликом выделяем наш бортик-"грязевик" (назовем его track1) и, удерживая клавишу Shift (на клавиатуре, на ней еще домик нарисован), клонируем его.
"Клона" желательно так же аккуратно разместить относительно базы, дабы потом не возиться с точной подгонкой его положения.
Затем кликаем правой кнопкой по надписи perspective (та, что примерно по центру экрана) и ставим галочку edged surfaces, чтобы отобразить края плоскостей и прочих полигонов....
Башня, которую пока не снесло
Приступаем к ответственной части, башне. Переключаемся в вид TOP (сверху, как известно, виднее) и делаем башню из стандартного примитива типа "сфера" (Create>Geometry>Sphere).
Значение Hemisphere ставим примерно 0.5 (если больше, то авангард получится), а Segment ~20 (полигоны надо экономить...). Если после этих процедур вам покажется, что башню сносит в сторону, поправьте ее при помощи вышеописанных select and move или select and rotate. Последний, кстати, пригодится и для того, чтобы правильно повернуть башню относительно "туловища":
Переходим в панель Display. Hide>Hide by Hit и кликаем все, кроме башни, т.к. именно с ней мы и будем сейчас работать. Отпускаем Hide by Hit. В результате все объекты, кроме башни должны исчезнуть (да не переживайте вы так, ничего с ними плохого не случится). Сделали мы это затем, что работать дальше будем в основном с башней, поэтому возможность свернуть кривыми руками один из элементов лучше сразу исключить.
Дальше начинается самое интересное. Путем сложнейших (эдак загнул) последовательных манипуляций мы превратим сферу в настоящую башню супер-мега-танка.
Кликаем на сферу-башню, чтобы выделить ее, теперь кликаем на ней же правой кнопкой мыши (как где такая кнопка? на мыше, справа от левой) и выбираем convert to editable mesh.
Теперь нам (точнее вам) предстоит интересное занятие. Переходим в режим выбора полигонов (Вкладка Modify, Mesh Select>Selection>Polygon) и, зажав Ctrl, медленно, но верно выделяем все полигоны дна башни (теперь ясно, в чем состоит основное преимущество низкополигональной модели? То-то... Группы полигонов выделять любой дурак умеет), пока не получим что-то вроде следующего:
Натыкались вдоволь? Молодцы. Теперь займемся креплением башни (должна же она на чем-то, кроме соплей, держаться!).
Edit Geometry>Bevel, кликаем на нашем выделении и проводим следующую хитрую операцию: перемещаем мышь чуть-чуть вверх, затем вниз, так чтобы "дно" осталось на месте, отпускаем кнопку мыши и движениями вверх-вниз добиваемся того, чтобы образовалось небольшое сужение к центру основания башни. На словах это звучит сложно, на деле все гораздо проще. Заодно и разберетесь, как инструмент работает. То, что должно получиться, будет иметь примерно такой вот вид:
Не снимая выделения, жмем Extrude и, двигая мышь, добиваемся появления цилиндрической выпуклости (впуклости нам ни к чему) в основании башни. Получилось что-то типа крепления (или проще: "типакрепление"):
Теперь кликаем на пустом месте (не надо щелкать по Панели задач, - не поможет), дабы сбросить выделение.
Абсолютно аналогичным способом при помощи Extrude вытягиваем люк. (Нет, люка пока еще нет, его надо создать, выделив вручную верхний уровень полигонов башни). дабы никто не запутался, какие именно полигоны следует выделать, даем скриншот. Вот он, полюбуйтесь:
Правда, красиво? С Extrude выделенной области, думаю, вы и сами справитесь...
Следующая часть очень ответственная, поэтому постарайтесь слушать внимательно. Мы будем приступать к изготовлению брони - гордости заморского танкостроения. Для этого в режиме выбора полигонов вам придется ручками аккуратно (поверьте, есть еще более нужные занятия) выбрать часть полигонов. Примерно так, как показано на рисунке:
"Броня" создается при помощи bevel, уже использованного нами для работы над основанием башни. Кликаем на прямоугольнике рядом с кнопкой bevel и выбираем Bevel Type>By Poligon.
Изменяя параметры height и outline можно изменять ее внешний вид. Мы остановились на значениях 3 и -1.7; Поэкспериментируйте, можно сделать много интересного... например, ежика
Добавим крышку люка. Изготовить ее можно из цилиндра с параметрами height segments = 1, cap segments =1, sides =12. Крышку люка лучше всего делать при включенном виде "сверху". Потом при необходимости можно ее подправить, поставить на место, повернуть... В общем, сделать обычную крышку для танкового люка.
Все. С башней наигрались. Можно начинать работу с остальными деталями. Для этого включаем отображение всех скрытых объектов (Display>Hide>Unhide All) и выравниваем башню относительно базы и бортиков. Если вдруг оси вращения не совпадают с желаемыми, то выбираем view>local (или другой подходящий режим) и ставим съехавшую башню на ее законное место.
Пушку мы будем делать из цилиндра (кто бы мог подумать). Создаем цилиндр, по размерам и форме примерно соответствующий нашей пушке и помещаем его на требуемое место, не забывая, что число сторон желательно выбрать относительно небольшим (примерно 12). Жмем на стволе правой кнопкой и конвертируем его в editable poly (попробуйте вспомнить, мы это уже проходили). Будет что-то издали похожее на:
Далее переключаемся в режим выбора вершин и начинаем работать с нашей "дулой": добавим дополнительные сегменты для создания "глушителя". Для этого жмем Edit Geometry>Slice Plane
и начинаем работать. Передвигаем плоскость сечения ближе к концу дула и жмем slice:
Делаем еще несколько сечений, которые затем используем для создания различных декоративных элементов (цветочки, бабочки...):
Отжимаем Slice и переходим в режим выделения полигонов. Выделяем верхнюю часть дула и при помощи select and uniform scale изменяем его масштаб:
И при необходимости немного меняем положение "глушителя". Получается такой вот устрашающего вида девайс:
Для придания "глушителю" более "детского" вида чуть-чуть расширим его. Для этого переходим в режим выбора вершин, выделяем верхние полигоны ствола и масштабируем их при помощи уже знакомого нам инструмента scale:
Переходим в режим выбора полигонов и выбираем внутреннюю часть "конца" дула (ну, вы поняли).
Зачем? А все просто: будем делать углубления aka "дырка" в стволе. Зачем, спросите, в дуле дырка? Как зачем? Чтобы придать ему более грозный вид и танк чуть меньше походил на бутафорию. Реализьмъ. Дырку мы будем делать точно так же, как и основание башни (техника та же), с той лишь разницей, что в случае "глушителя" будет дырка, т.е. впуклость. Надеемся, технику работы с Bevel и Extrude вы еще не забыли. Что, уже забыли? Тогда прочитайте ее выше, хватит повторяться. Выглядеть, в конце концов, все должно примерно вот так (круто, да?):
Вы еще помните, как мы создавали "глушитель"? Так вот, сейчас точно таким же образом мы создаем еще одно утолщение в центре ствола дула, которое мы потом используем для крепления всяких полезностей.
А затем еще одно, у основания ствола, дабы тот не отвалился сразу:
Приступим к созданию такой важной части любого современного танка, как мушка. Для начала развернем ствол так, чтобы вверху находился полигон, а не ребро. Выделяем верхнюю плоскость "глушителя" и при помощи bevel вытягиваем мушку...
Мелочи, без которых никак не обойтись
...и немного правим ее форму, переключившись в режим выбора вершин:
Аналогично на центральном утолщении создаем крепление для оптического прицела (а вы как хотели? чудо техники!) с той лишь разницей, что мы использовали extrude вместо bevel. Разделение верхней плоскости на три части мы произвели при помощи команды Modify>Edit Geometry>Cut на уровне вершин:
При помощи Extrude создаем "ножки", которые мы затем используем для крепежа прицела:
При необходимости придаем им нужную форму вручную в режиме выбора вершин. Используя стандартный примитив типа "цилиндр" делаем заготовку для оптического прицела:
Если вы уже сумели изготовить пушку, то с оптическим прицелом справитесь без проблем, т.к. используемые для его изготовления техники уже достаточно подробно описаны выше. Плюс, к этой части тьюториала (если вы его все еще читаете) проблем с моделированием таких элементов быть уже не должно даже у новичков (для кого мы тут иначе распинаемся?).
Займемся деталями. Давайте добавим ленту снарядов (не забыли, что танк хайтечный? Значит, и стрелять должон быстро, как из пулемета, что, собственно и требовалось показать). Располагать ее мы будем в воздухе, что позволит сэкономить драгоценные полигоны, а при правильном размещении вполне сносно будет выглядеть. Снаряды мы создавали из расширенных примитивов типа "капсула" (Create>Geometry>Extended Primitives, Object Type>Capsule) с числом сторон (sides) равным пяти. Создаем снаряд, клонируем его (не забыли еще, как это делается?), затем размещаем три снаряда с одной и два - с другой стороны. Получается примерно вот что:
Следующим шагом создадим антенну. Сперва изготовим цилиндрическое основание (не забудьте, что полигонов должно быть немного), к которому мы затем прикрепим антенну, созданную все из того же цилиндра. Т.к. в отличие от основания, антенна будет иметь несколько изогнутую форму, Height segments ставим равным примерно 6. Смотрим на результат:
"Погнуть" антенну можно за счет использования модификатора bend, что придаст ей более динамичный вид. Итак, жмем Modify>Bend, только сначала не забываем выделить антенну. Экспериментируем с angle и direction, чтобы добиться желаемого результата.
Создадим флаг из стандартного примитива Box (читается "бокс", а не "вох") с толщиной 0 и относительно небольшим количеством сегментов. В принципе, чем больше сегментов, тем реалистичнее, хотя про ограничения забывать не стоит. Кстати, для придания более эстетичного вида флагу мы решили привязать его к "антенне" Выйти должно вот что:
Положение боевого знамени еще придется править, но в целом выглядит как надо. Если мы хотим добавить еще больше реализма (куда уж больше? И так уже отовсюду прёт), то попробуем сначала вручную слегка отредактировать вершины, а затем применить модификатор Noise (для начала преобразуем тряпку в Editable Poly):
Шутки ради мы дополнительно добавили "шомпол" под стволом, на уровне оптического прицела. Изготовление его аналогично созданию ствола. Хотя было бы круто сделать вантус из цилиндра и полусферы.
Колеса танка изготавливаются из цилиндра с использованием хорошо уже знакомых нам bevel и extrude, а затем клонируются и масштабируются по необходимости:
Добавим еще пару деталей простых деталей: выхлопные трубы (цилиндр) и фары (полусферы). Ничего сложного в их создании нет, мы все уже проходили.
Техника создания гусениц менее тривиальная. Создаем box (будет исполнять роль звена гусеницы) и долго и усердно клонируем его. Количество боксов должно быть достаточным для того, чтобы обвести "ленту" вокруг колес:
Далее чуть проще. Выбираем первый бокс (с любого края, лишь бы не из середины), преобразуем в Editable Poly и проводим нехитрую операцию: Заходим в Modify>Edit Geometry>Attach и аттачим к нему поочередно остальные боксы. Отпускаем Attach. Если ручками тыкать не хочется, можно воспользоваться прямоугольником рядом с кнопкой Attach, лишь бы не запутаться. Далее создаем сплайн (Create>Shapes>Splines>Line), по форме примерно напоминающий будущую гусеницу и обводим им колеса (представляете себе, как может выглядеть гусеница танка? Мы тоже не представляем):
И, наконец, используем модификатор Path Deform>Pick path для того, чтобы приаттачить гусеницу к сплайну. Только поменяйте rotation на 90 градусов, чтобы развернуть гусеницы в нужном направлении, иначе не танк, а ежик-мутант выйдет. Меняя Stretch добиваемся нужных промежутков между звеньями гусеницы:
Затем в режиме выделения вершин правим сплайн так, чтобы гусеницы касались колес и группируем сплайн с гусеницей (group>group), а после клонируем гусеницу.
Готово!
Щаз, размечтались...
Группы сглаживания
При создании у вас наверняка получится вот такая вот ерунда:
Это связано с тем, что когда мы добавляли новые плоскости, группа сглаживания бралась именно с той поверхности, на которой находятся ваши элементы, т.е. раз дуло мы делали из цилиндра, имеющего уже сглаженную боковую сторону, то новые элементы тоже сгладились. Чего нам не надо.
Переходим в режим редактирования на уровне полигонов, выделяем нужные грани...
... жмем polygon properties>smoothing groups>auto smooth и смотрим результат:
аналогичную операцию проделаем со всем танком. Если же вдруг вы так старательно создавали модель, что габаритный контейнер стоит под углом к танку...
...преобразуйте модель в editable poly, перейдите в режим редактирования на уровне вершин и крутите модель до тех, пока она не "сядет" в контейнер:
Создаем развертку
Еще одна тема, которой мы лишь слегка коснемся. Здесь советуем почитать большие и умные тьюториалы (наш, очевидно, относится к маленьким и глупым).
Аттачим все объекты, кроме гусениц друг к другу. Для этого выделяем один из объектов (например, дуло), преобразуем в editable poly, Modify>Edit Geometry жмем attach a затем на любом виде кликаем обьекты, которые надо присоединить. Только не забудьте по окончании отпустить Attach wink.gif
Теперь танк состоит из трех объектов: две гусеницы и основа. Выделяем танк-основу и применяем модификатор Unwrap UVW. Там же выбираем Parameters>Edit. Именно в этом окне мы и будем делать развертку.
С самого начала будет бардак, так что не паникуйте:
Правый клик на танке, select face... В Selection Parameters (что на панели справа) выбираем Select by elements (это поможет нам выделять сразу объект); В Parameters>Sub Object Params ставим Z (ось на которую вы собираетесь проецировать), нажимаем Planar Map и в Edit получаем проекцию на ось Z (к примеру). Аналогично выделяем и "растаскиваем" остальное. Желательно близко расположенные на модели объекты ставить близко (чтобы не запутаться).
На Панели убираем selection parameters>select by element.
На каждый лист "брони" приходится одинаковая текстура, поэтому выделяем вручную один элемент и выбираем Parameters>Sub Object Params>Average Normals>Planar map. Далее долго и нудно повторяем процедуру и совмещаем эту и остальные "чешуйки" в окне Edit (можно перемещять узловые точки):
И, напоследок, совмещаем узловые точки:
Делается это для улучшения детализации и внешнего вида башни. Выделяем область башни, не покрытую броней, нажимаем Planar Map, выбирая лучшую проекцию для текстуры.
Еще можно воспользоваться Flatten Mapping, что, собственно, и есть развертка (не проекция!) объекта. Если вы когда-нибудь клеили фигурки из бумаги - разберетесь. Если нет - попробуйте, понравится wink.gif
После того, как развертка будет сгенерирована, проделаем следующую операцию: выделяем грань в окне Edit и жмем Tools>Stitch Selected. В результате к ней присоединится соответствующая грань развертки. Соберите развертку так, чтобы ее было удобно потом текстурировать. В конце концов, получится примерно вот что:
Только стараемся все эелементы поместить в синюю рамочку (это важно). Симметричные детали можно накладывать друг на друга (текстура, у них, разумеется, тоже будет одинаковой).
Затем разворачиваем окно нашей раскладки, делаем PrintScreen (это такая кнопочка, рядом с Scroll Lock), запускаем Photoshop и вырезаем наш "синий квадрат" (квадрат, а не прямоугольник!!!). Далее масштабируем картинку Image>Image size и подставляем размер текстуры, в нашем случае равный 512x512. По полученной раскладке затем начинаем рисовать...
Для текстуры танка мы выбрали "хаки", отредактированный в сторону увеличения яркости и контрастности...
...добавили деталей, вроде следов лап, глаза и т.д. Для финальной версии модели мы создали текстуру следующего вида (особо зоркие заметили, что раскладка тоже изменилась):
...гений импровизации...
И, напоследок, накладываем текстуру на модель: в Max нажимаем кнопку M (редактор материалов). В редакторе жмем квадратик справа от diffuse:
Выбираем в браузере Bitmap и указываем наш файл с текстурой (мы же его сохранили, правда? Нет? Ну, на "нет" и суда нет...). В окне материалов кликаем Show map in viewport, а затем - assign material to selection (у нас же модель танка выделена, правда?). Все. Теперь, если мы (и вы) сделали все правильно, то жмем F9 (Render) и получаем вот такой вот танк:
Или издали на него похожий. Мы, конечно, чуть схитрили, представив на картинке финальную доработанную модель, которая, впрочем, была создана абсолютно так же.
Ну и?
Ну а напоследок приведем примеры моделей (часть из них пока еще без текстур), созданных подобным образом для уже упомянутой игры Mad Tanks:
сделали Артем "ArTeM" и Тарас "SacRat" Бризицкие
http://rusforumz.com/forum56.html